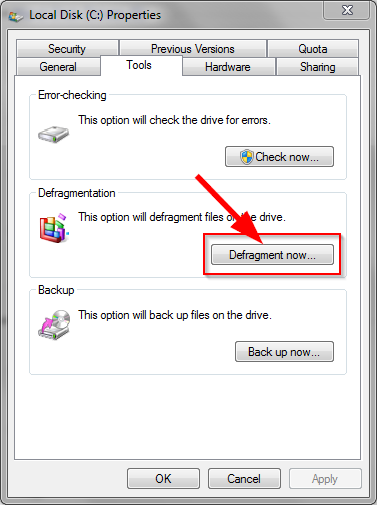Is your computer running quite slow? or having any performance issue? Don’t you want to optimize your PC?
Well, Performance of a computer depends upon various factors such as memory utilization, stored data, installed and running programs, file systems, hard-drive speed, computer temperature, CPU usage etc.
Performance of a computer can be affected by:
- Various Viruses, Adware or Malware.
- Fragments.
- Overheating and High CPU usage.
- High Disk & RAM usage.
- Slow and buggy programs.
- Junk files, cache, cookies and history.
- Unnecessary registry entries..
So, to improve performance; we must consider the above factors.
In this tutorial I’ll tell you different ways to fix your system performance by some cleaning and optimizing tips.
Useful Tools and Resources to Clean, Secure and Optimize Your PC:
1. Run Command:
Press Windows+r key, enter the following commands then press enter-
%temp% : This command redirects to the temp folder where all unnecessary temp files are created. Delete all the temp files from temp folder. It helps a lot to improve performance of a system. It is a tweak for internet also.
msconfig : In run command type “msconfig” (without quotes) and hit enter. Now go to the startup tab and disable unnecessary programs from startup.
2. Run Clean Up Softwares:
Running PC cleanup softwares like CCleaner help to reduce unnecessary caches and which in turn help to optimize your PC.
 CCleaner is the best freeware utility to manage/fix/clean system. It is easy to use. It makes computer more secure and clean. Download & Install CCleaner from Here.
CCleaner is the best freeware utility to manage/fix/clean system. It is easy to use. It makes computer more secure and clean. Download & Install CCleaner from Here.
Here’re some reasons why using CCleaner is good for your PC:
- It Analyzes and cleans junk files.
- Cleans unnecessary registry files.
- You can uninstall unnecessary programs using CCleaner.
- Manage & delete startup items using CCleaner.
3. Remove Malware, Viruses & Adwares:
Viruses, Malware, Adwares can decrease performance of a system. They affect functionality and response time of a program. So you must use a good antivirus software for your system. Scan your computer frequently for malwares, viruses.
In my opinion you must use these combination of security softwares:
Antivirus:

 There are different antivirus softwares available in market. It doesn’t matter whether you use Paid/Premium or Free antivirus software. But instead it should have ability to optimize your pc accordingly. A good antivirus should consume less ram and CPU. Best freeware antivirus softwares are AVG and Avast.
There are different antivirus softwares available in market. It doesn’t matter whether you use Paid/Premium or Free antivirus software. But instead it should have ability to optimize your pc accordingly. A good antivirus should consume less ram and CPU. Best freeware antivirus softwares are AVG and Avast.
Malware Removal Tool:
You must use a good malware removal program as most of the antivirus softwares can’t save your system from some dangerous malwares. So you must use specific malware removal tools for your system. In my opinion, you should always prefer one of the best anti-malware program like Malwarebytes. It is available in both free and premium versions.
Adware/Spyware Removal Tool:
Spywares/Adwares are not usually harmful. Adwares are created by authors of ads over internet. But some adwares are dangerousfor user’s privacy. Spyware can steal or track user information, and may affect your system data. So, to prevent computer from adwares/spywares; you should use anti-adware or anti-spyware programs like SUPERAntiSpyware. It is a freeware program.
4. Defragmentation:
Defragmentation is a fragment removal process. System store fragments to volume when you edit/save or delete files. Fragmented system volume can slow down performance of a computer. So, in order to remove fragments from a disk/storage drive; Defragmentation procedure is obtained. Disk defragment can be done via Defragmenter softwares.
Defragmentation through system:
Disk Defragmenter is a system defragmentation software to remove fragments from volume (disks/storage drives). To use this software, Go to Computer. Right Click on any drive. Open Properties >Tools > Defragmentation.
Other Defragmentation Softwares:
There are several freeware and paid softwares are available for defragmentation. Some good Freeware Defragmentation Softwares are Auslogics Disk-Defrag, Piriform’s Defraggler, Smart Defrag etc.
5. Clean Registry:
Though, as I mentioned above CCleaner is the best tool to clean registry, but you can also clean unnecessary registry entries through many specific registry cleaners. There are many registry cleaner are available. But I’ll only mention some best freeware registry cleaners like CCleaner.
Auslogics Registry Cleaner, Registry Repair, Wise Registry Cleaner are some good examples of freeware registry cleaning softwares.
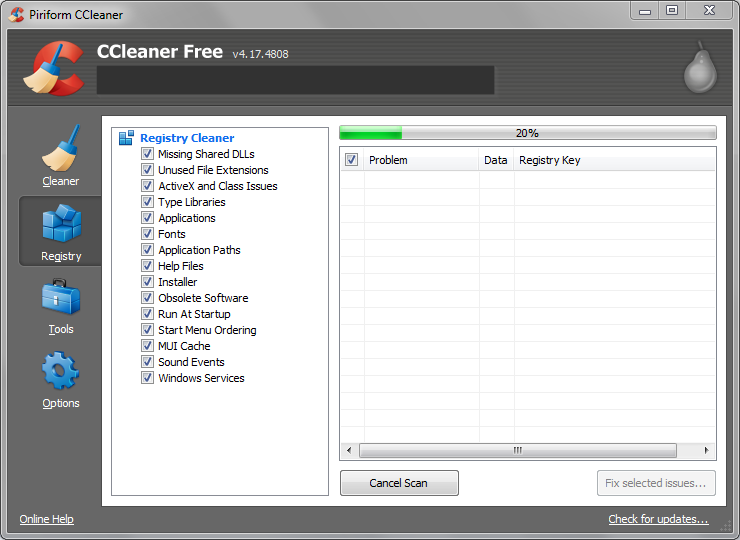
6. Uninstall Unnecessary Programs:
Unnecessary programs may affect system performance. They can affect CPU or ram usage.To remove such programs just Go To:
Start > Control Panel (Category View) > Programs > Uninstall a program.
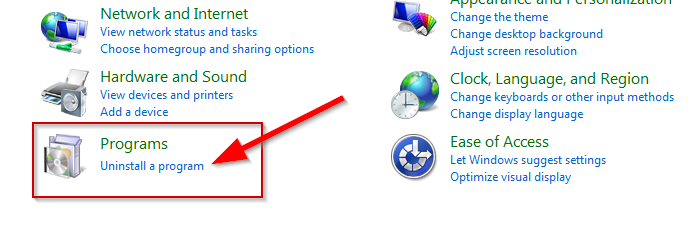
7. Making Your Desktop Clean:
To improve performance a computer you should always clean your desktop. Remove unnecessary shortcuts from your desktop. You should also remove bugged widgets from your desktop screen. Bugged widgets consume more ram and they may decrease your system performance.
8. Monitor Processes Using Task Manager:
Always monitor current running apps, CPU usage, RAM usage through Task-Manager.
To open task-manager Right click on task-bar and click on Start Task Manager.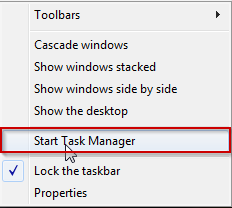
9. Keep Your Drivers/Softwares Up to Date:
Always make sure that your system softwares & Drivers are up to date. If not then you should perform the following tasks:
**I. Perform System Update: **Download & Install latest system updates.
Go to Start > Control Panel (View Large Icons) > Windows Updates > Check For Updates.
II. Perform Software Update: Update softwares from their official website whenever they release new updates.
III. Update Video Card Driver: Keep your video card driver up to date, because older and buggy video card driver may affect your system performance. You can find updated drivers regularly from here:
10. Other Useful tips:
To optimize your PC and improve performance quickly, you can set your windows settings according to performance.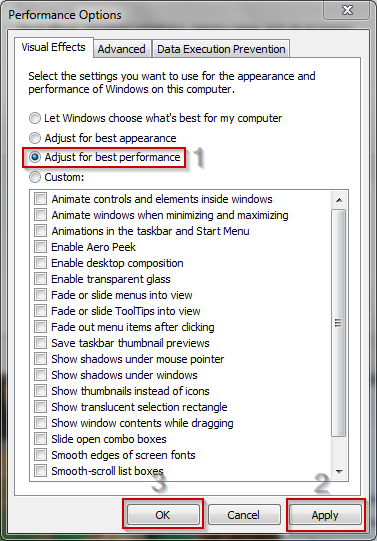
Start > Right click on Computer > Properties.
On the left side, click on Advanced system settings.
Go to Advanced tab.
Under Performance label, click on Settings… button.
Under Visual Effects tab, click on Adjust for Best Performance.
Now Apply & then Click OK.
After applying it’ll change appearance to basic & increase system performance.
Thanks for reading this tutorial. I hope this will help you.