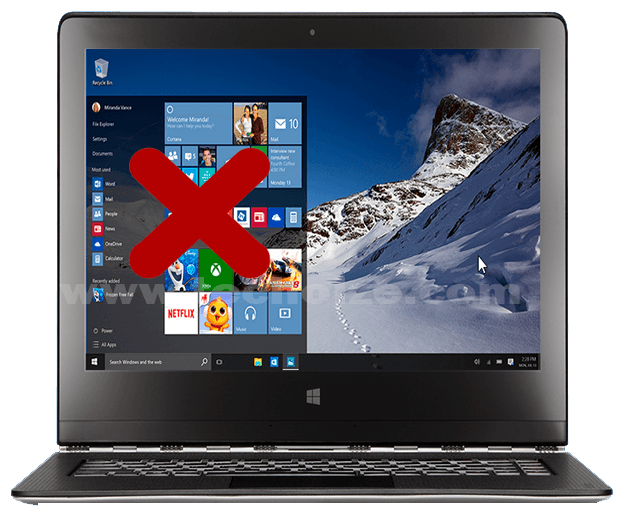
Windows 10 is still rolling out. Over 27 million users have already upgraded their computers to Windows 10.
However, lots of users are facing a weird problem in Windows 10. Users reported that their Start menu, Cortana and other apps suddenly stopped working, after a major windows update. While, some of the users are also receiving a pop-up saying “Crucial error: Start Menu and Cortana aren’t working”.
So, if you’re facing same issues, you should try these simple solutions that I’ve mentioned below.
Fix Windows 10 Start Menu, Apps, Cortana Not Working:
Here, I’m mentioning 4 possible solutions. You should try them out. Solution 4 is recommended.
Solution 1: Windows Powershell Method:
Yes! The most common solution available in internet. Personally, it didn’t work for me. But, some people have fixed their Start menu by this method.
All you have to do is, right click on Taskbar, Open Task Manager. Go to File>Run new task. Type powershell.exe, select Checkbox named “Create this task with administrative privileges.” Click on OK. It’ll open up Windows Powershell as administrator.
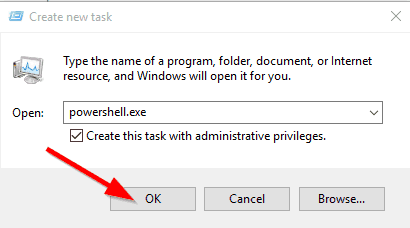
After opening Powershell, paste the following code & hit enter:
Get-AppXPackage -AllUsers | Foreach {Add-AppxPackage -DisableDevelopmentMode -Register "$($_.InstallLocation)\AppXManifest.xml"}
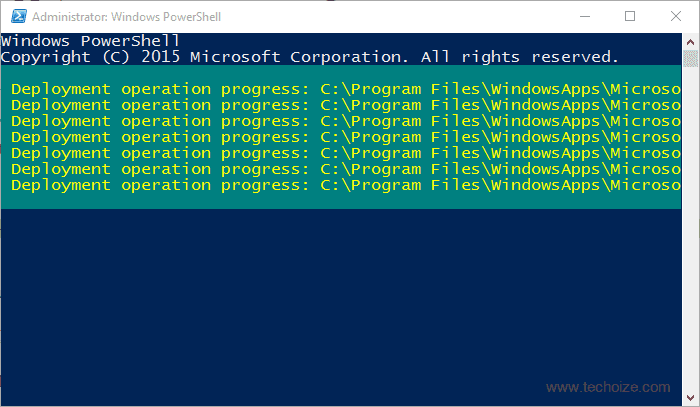
Wait for the process to complete. Then, check if your start menu is working or not. If not, then read the solution 2.
Solution 2: Run The System File Checker Tool:
This utility helps to restore the corrupted system files. Right click on start button. Click on Command Prompt (Admin).
Type the following command and hit Enter.
sfc /scannow
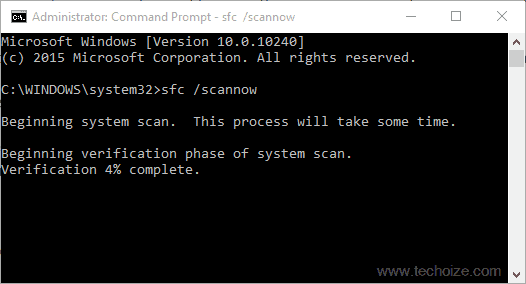
Wait for the verification process to complete. Then, restart your computer and check if it works.
Solution 3: Uninstall Buggy Updates:
Most of time, buggy updates are the major reason to cause such errors. Uninstalling them seems to work. Right click the Start button and click on Programs and Features. Find ‘View installed updates‘ option on left side of the window, then open it. Click on the updates that you want to uninstall. Restart your PC and check if it works or not.
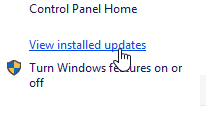
Solution 4: Create New User Account:
Note – This solution worked for me.
Press Windows+r key on your keyboard. Type lusrmgr.msc and press Enter. It’ll open up a list of system users and groups. Click on Users on the left pane. Now, right click in the right pane below the other accounts. Then, Click on New User… (As shown in screenshot)
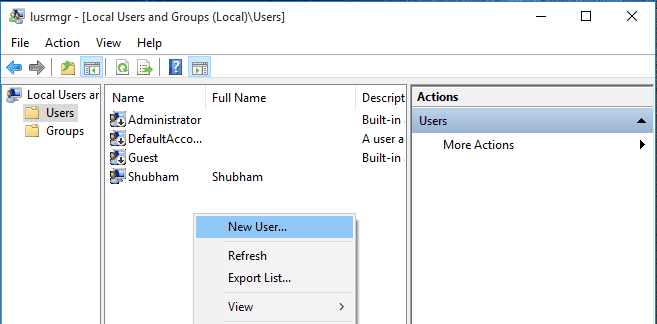
Create New user account by filling your valid info. After creating new user, again right click & go to its properties, click on ‘Member of‘ tab and add new user to administrator group.
After creating new user account, copy old account’s appdata and documents to new user account. Then, delete old user account.
However, If all these methods don’t solve your problems, then perform a clean install, or simply wait for Microsoft’s official update. Many users have already reported this problem to Microsoft, they’re working on it.
Hope this post was helpful. Share this post on social networks if it worked for you.
Let me know if I missed something. Post in comments section.